Buenas,
Today he has a tutorial on those fast which I hope to save you some time, instead of investigating how to do it.What we want to do is simple: publish a WPF application with ClickOnce using a website of Azure as our point of distributing and updating. We are going with the step by step.
1. AZURE portal (www.azure.com) create a new item of type “COMPUTE / / WEB SITE / QUICK CREATE”.
2. For this demo created website is identified with http://elbrunoclickonce.azurewebsites.net .
3. AZURE ready, now go to Visual Studio 2012 and create a new WPF Application project. In this case I’ve called it “ElBrunoClickOnce”.
4. This step is optional but comes in handy to test our deployments, we will show the version number of the deployment of ClickOnce in the MainWindow title.
5. We add a reference to System.Deployment.
6 We modify the code of the MainWindow
1: using System.Windows;
2:
3: namespace ElBrunoClickOnce
4: {
5: public partial class MainWindow : Window
6: {
7: public MainWindow()
8: {
9: InitializeComponent();
10: DisplayVersion();
11: }
12:
13: private void DisplayVersion()
14: {
15: var version = string.Format("assembly: {0}", ((System.Reflection.AssemblyFileVersionAttribute)
16: (System.Reflection.Assembly.GetExecutingAssembly().
17: GetCustomAttributes(typeof(System.Reflection.AssemblyFileVersionAttribute),
18: false)[0])).Version);
19:
20: if (System.Deployment.Application.ApplicationDeployment.IsNetworkDeployed)
21: {
22: System.Deployment.Application.ApplicationDeployment ad =
23: System.Deployment.Application.ApplicationDeployment.CurrentDeployment;
24: version = string.Format("ClickOnce: {0}", ad.CurrentVersion.ToString());
25: }
26: Title = version;
27: }
28: }
29: }
7. If we run the application we will see the version number by default of the Assembly
8. Now that we have our application, we will proceed to publish the same in Azure website. For this, we will first add a project ASP.Net MVC 4 to our solution. In this case I called it “ElBrunoClickOncePublish”.
9. Inside of the new project we created a folder called “install”
10. Now we will publish our web project to Azure. Luckily the friends of Microsoft have done more easier and, with each new upgrade of AZURE. We’re going for the easy way of all: we select our project Web, deplegamos the context menu and select “Publish”
11. Then select a profile for the publication. You can download this profile from the AZURE of our website management console.
12. A more simple, available since the last update of AZURE, method is to select “Import” and select the target website using our credentials of AZURE,.
13. Once imported profile we can follow the step by step Publishing Wizard. The final step allows us to make a preview of the items to publish and launch the publication.
14. Once published we can see the site online
15. Now we are going to configure ClickOnce deployment. We access the WPF project properties and in the Publish section we complete the following values:
Publishing Folder:…\ElBrunoClickOncePublish\install\ (this configuration publishes ClickOnce files directly to the Web site project directory)
Installation Folder: http://elbrunoclickonce.azurewebsites.net/install/
16. In the updates section, we defined that our application should be validated by new versions before launching and define again the upgrade path.
17 We complete the settings in the section “Options”
18 It is important to define a publication for our project page, in this case > publish.htm
19 And we’re ready, click “Publish Now” and launched a publication.
20. When you have finished publishing, selected the option to show all files in the web project and see that the ClickOnce publishing elements are inside the folder “install”
21 Add them as part of the website and launched a publication to AZURE from our website.
22. Our url of publication is ready, in this case it is http://elbrunoclickonce.azurewebsites.net/install/publish.htm, if we sailed it we will see that we have the installation of our app page.
23. An important detail. As I haven’t used any “good” certificate for the publication, at the time of install Win8 warns us that this may be a software of dubious origin. As in this case, it comes from my own, select the option “more info” and then “run anyway”
24. Then we can install the application.
25 Then again validate the security, already we can see our application running and displaying the ClickOnce version number.
26. Now we will generate a new version of the WPF app. We do a publish it again and we will see in the web project, we have 2 versions
27. Now we add to the project the generated version and I aconsejor remove the previous version. (I.e. AZURE, the space is paid!)
28. Publish our web project back to AZURE and if we navigate the installation page will see that it has been updated.
29. Now, try ClickOnce. We launched the application and see that we have an available update.
30. We apply the update, a pair of security warnings and ready! We have the updated version
And only 30 steps ![]()
Saludos @ Home
El Bruno
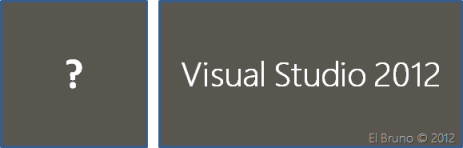
























I’d like to publish my desktop wpf app via an azure website. I carefully followed your instructions several times, but it always faults at step 25 with error 404 (missing file/ missing website). would you consult (fee ok)? I don’t speak Spanish…
LikeLike
This worked perfectly, thank you so much. I think this is a great alternative to storage blob.
LikeLike
This is great.
But … how we can do it by using TFS ? We need continuous integration
LikeLike
Hi Felipo, you can do this with TFS also.
You need to customize a build process to add a step to publish to ClickOnce.
Which version of TFS are you using?
Regards
-Bruno
LikeLike
This was really helpful! Obviously, the Azure UI is a lot different now, but the same concepts still applied. Thanks!
LikeLike